If your Remote Desktop looks like the image below
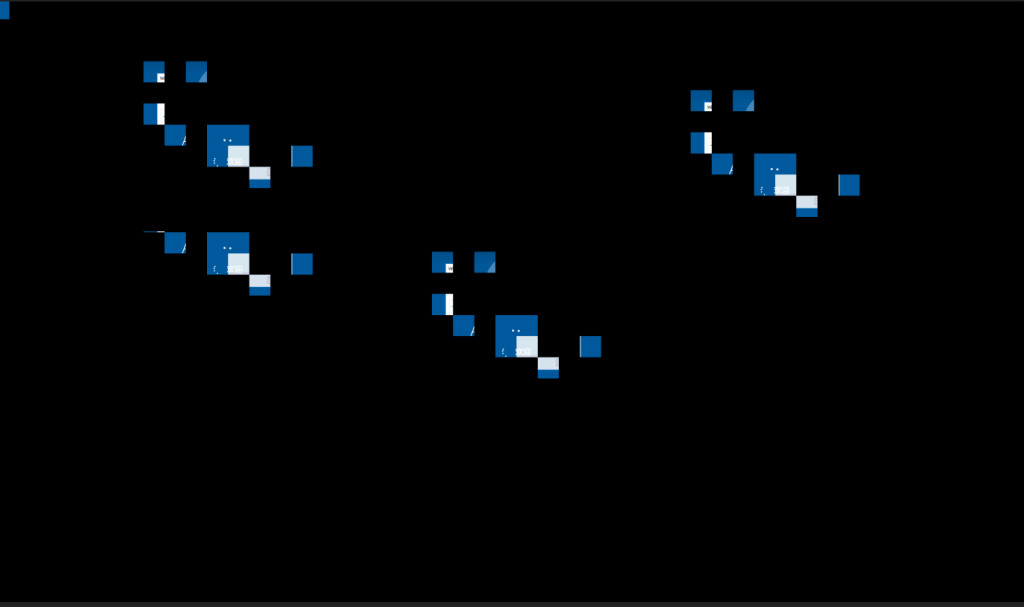
Solution Steps:
1.Modify Permissions and backup the Files:
- Navigate to the new directory:
C:\Windows\System32. - Modify the permissions for the new files
mstsc.exeandmstscax.dll. - Copy these two files to a new folder.
Right-click on the file, then find ‘Properties’ in the menu, and click ‘Advanced’.
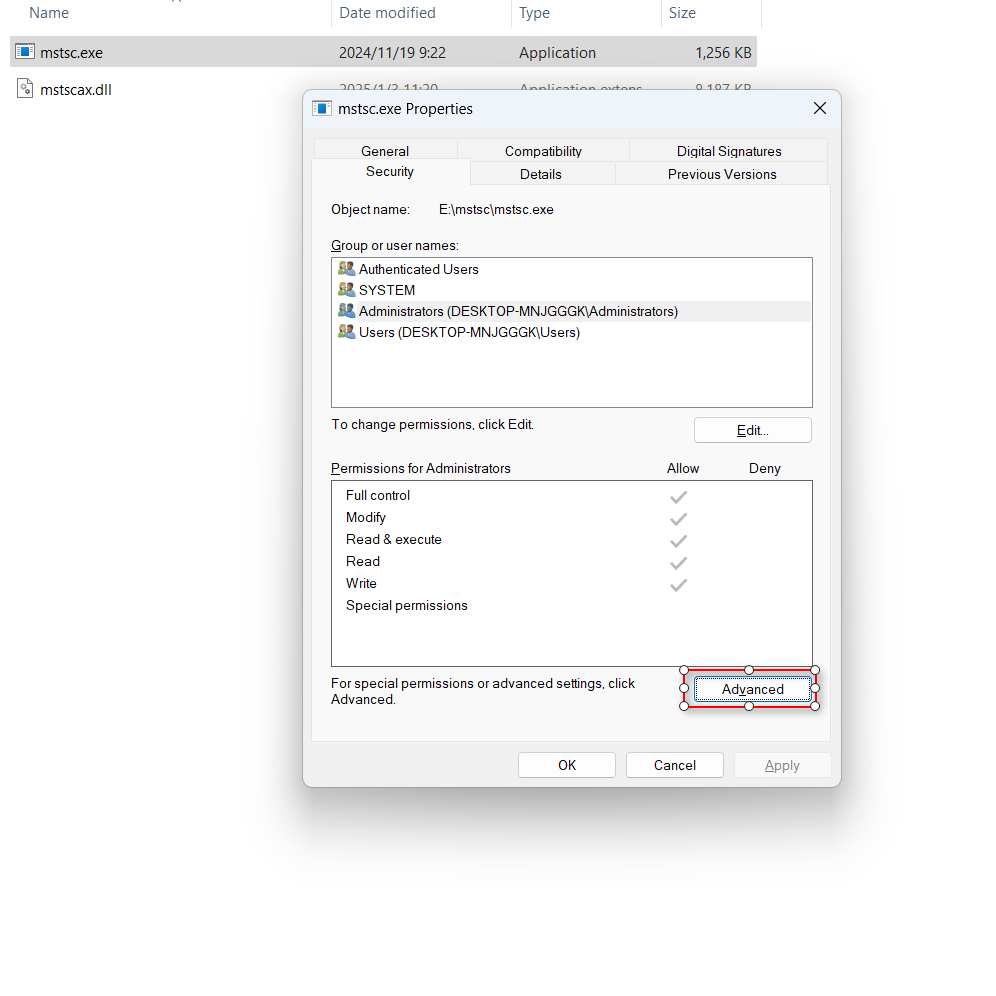
Change the file owner to yourself, then confirm. In my case, I am the administrator, so I changed it to ‘administrator’.
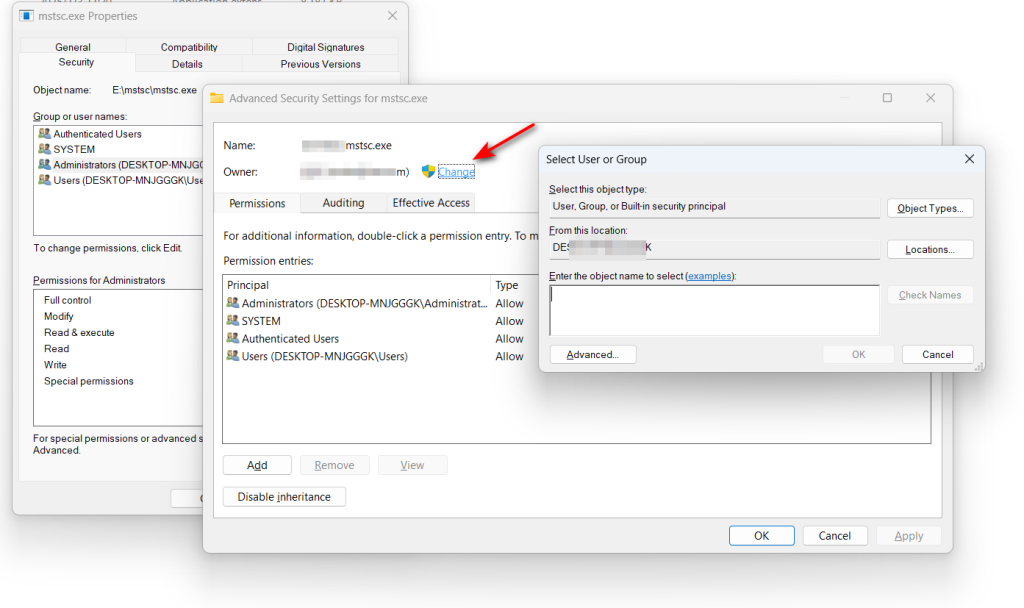
Then select the user and change the permissions to ‘Full Control’.After that, you can move these two files to another folder.
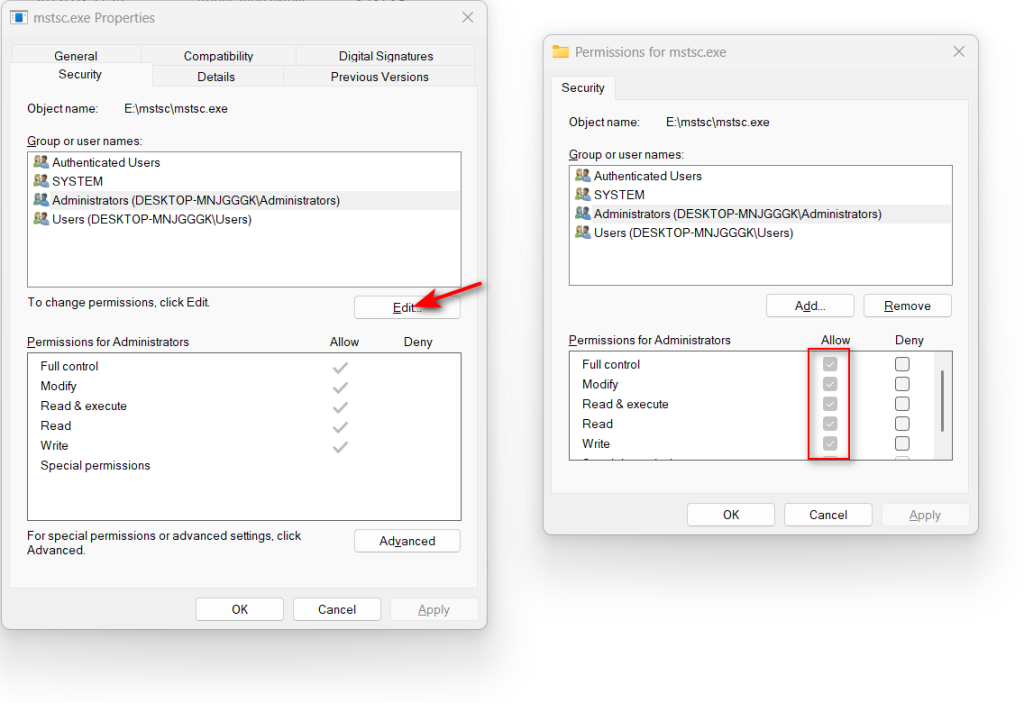
2.Replace with Old Versions:
Extract the downloaded files and replace the two files from the compressed package into C:\WINDOWS\System32.
By following these steps, you should be able to resolve the screen glitch/mosaic issue and restore normal functionality to your Remote Desktop.
You can download the old version of the mstsc files from the link below.